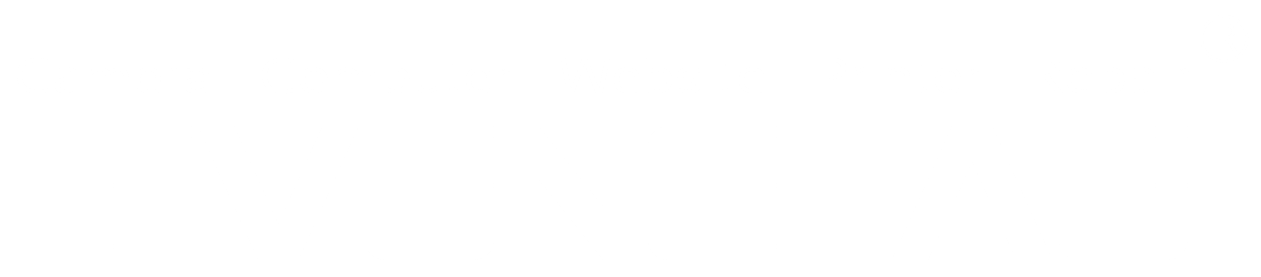Trong thời đại công nghệ ngày nay, Macbook Air không chỉ là một chiếc laptop thông thường mà còn là biểu tượng của sự đẳng cấp và hiệu suất. Tuy nhiên, như bất kỳ thiết bị điện tử nào khác, Macbook Air cũng có thể phải đối mặt với các vấn đề kỹ thuật không mong muốn. Đối với những người sử dụng đến từ Bà Rịa và muốn tìm kiếm dịch vụ sửa chữa chuyên nghiệp, uy tín là một yếu tố quan trọng không thể bỏ qua. Trong bài viết này, hãy cùng IT Vũng Tàu khám phá về các dịch vụ sửa chữa Macbook Air tại Bà Rịa – nơi đem lại sự tin tưởng và chất lượng đỉnh cao cho người dùng.
Những điều cần lưu ý khi sửa chữa Macbook Air tại Bà Rịa
Khi sửa chữa Macbook Air tại Bà Rịa, có một số điều quan trọng mà bạn cần lưu ý để đảm bảo rằng việc sửa chữa diễn ra một cách chuyên nghiệp và hiệu quả:
1. Chọn địa chỉ uy tín: Lựa chọn một cơ sở sửa chữa có uy tín và đánh giá tốt từ cộng đồng người dùng. Điều này đảm bảo rằng bạn đang giao phó thiết bị của mình vào tay những người có kỹ năng và kinh nghiệm.
2. Kiểm tra chất lượng linh kiện thay thế: Đảm bảo rằng cơ sở sửa chữa sử dụng các linh kiện thay thế chính hãng và có chất lượng. Sử dụng linh kiện kém chất lượng có thể gây hậu quả nghiêm trọng đối với hiệu suất và tuổi thọ của Macbook Air.
3. Thời gian sửa chữa: Hỏi rõ về thời gian ước tính để sửa chữa và hoàn thành việc khắc phục sự cố. Điều này giúp bạn có kế hoạch sử dụng thiết bị thay thế trong thời gian chờ đợi.
4. Bảo hành: Xác định rõ điều kiện và thời hạn của bảo hành sau khi sửa chữa. Bảo hành đảm bảo bạn có quyền trở lại nếu có bất kỳ vấn đề nào sau khi sửa chữa.
5. Chi phí sửa chữa: Rõ ràng về chi phí sửa chữa trước khi bắt đầu công việc. Điều này giúp bạn tránh bất ngờ với hóa đơn cuối cùng.
6. Sự chuyên nghiệp và hỗ trợ: Sự hỗ trợ sau khi sửa chữa cũng quan trọng. Cơ sở sửa chữa nên cung cấp hỗ trợ tốt sau khi bạn nhận lại Macbook Air.
Nhớ rằng, việc lựa chọn đúng cơ sở sửa chữa đóng vai trò quan trọng trong việc bảo vệ và duy trì hiệu suất của thiết bị của bạn.
Trung Tâm Chuyên Sửa Macbook Air Tại Bà Rịa – Uy Tín Chuyên Nghiệp
Trung Tâm Sửa Macbook Bà Rịa là một trung tâm uy tín và chuyên nghiệp tại Bà Rịa, chuyên về việc sửa chữa và bảo dưỡng các thiết bị công nghệ, đặc biệt là Macbook Air. Với đội ngũ kỹ thuật viên giàu kinh nghiệm và chuyên môn cao, chúng tôi cam kết cung cấp dịch vụ sửa chữa chất lượng hàng đầu, đáp ứng mọi nhu cầu của khách hàng.
Chúng tôi tập trung vào việc sửa chữa Macbook Air từ các vấn đề nhỏ nhất như phần mềm, phần cứng đến những vấn đề phức tạp hơn như thay thế linh kiện, nâng cấp hiệu suất và khắc phục các sự cố kỹ thuật. Điều này giúp khách hàng yên tâm khi giao phó chiếc Macbook Air của mình vào tay những người có kỹ năng và kiến thức sâu rộng về sản phẩm này.
Bên cạnh việc sửa chữa, chúng tôi cũng cam kết sử dụng linh kiện chính hãng, đảm bảo cho thiết bị của bạn được bảo quản và hoạt động ổn định sau mọi lần bảo dưỡng hoặc sửa chữa.
Với tâm huyết và cam kết với chất lượng, Trung Tâm Sửa Macbook Bà Rịa không chỉ là địa chỉ tin cậy cho việc sửa chữa Macbook Air tại Bà Rịa, mà còn là đối tác đáng tin cậy dành cho mọi người dùng muốn duy trì và tối ưu hiệu suất của thiết bị công nghệ hàng ngày của họ.

Chúng tôi nhận sửa chữa các dòng máy Macbook Air
IT Vũng Tàu tự hào là địa chỉ uy tín và chuyên nghiệp tại Vũng Tàu, chuyên nhận sửa chữa đa dạng các dòng máy MacBook Air. Với đội ngũ kỹ thuật viên giàu kinh nghiệm và được đào tạo chuyên sâu, chúng tôi cam kết mang đến cho khách hàng những dịch vụ sửa chữa hàng đầu, đảm bảo khắc phục mọi vấn đề kỹ thuật và phần cứng một cách chính xác và hiệu quả.
Dưới đây là một số dòng MacBook Air mà chúng tôi chuyên nhận sửa và các dòng máy Macbook khác:
1. MacBook Air 11-inch và 13-inch:
- Sửa chữa mọi vấn đề từ pin giảm sức mạnh, kết nối Wi-Fi đến các sự cố phức tạp như lỗi hệ thống hay vấn đề về màn hình.
2. MacBook Air M1:
- Đội ngũ kỹ thuật của chúng tôi được đào tạo đặc biệt để sửa chữa và bảo dưỡng MacBook Air mới nhất với chip M1, đảm bảo hiệu suất và tính ổn định của máy.
3. Các Vấn Đề Phần Cứng và Phần Mềm:
- Chúng tôi đáp ứng mọi nhu cầu sửa chữa từ những vấn đề đơn giản như thay pin, bàn phím, đến các sự cố phức tạp như lỗi logic board hay ổ đĩa cứng.
Với phương pháp làm việc chuyên nghiệp và sử dụng linh kiện chính hãng, chúng tôi cam kết mang đến cho khách hàng trải nghiệm sửa chữa tốt nhất và giúp máy MacBook Air của bạn hoạt động mạnh mẽ như mới. Hãy liên hệ với chúng tôi để được tư vấn và hỗ trợ sửa chữa máy MacBook Air của bạn một cách toàn diện và hiệu quả.
Quy Trình Sửa Macbook Air Tại Bà Rịa Của IT Vũng Tàu
Dưới đây là quy trình chi tiết về việc sửa chữa Macbook Air tại Bà Rịa của Công Ty IT Vũng Tàu:
1. Tiếp Nhận và Đăng Ký:
- Tiếp nhận chiếc Macbook Air từ khách hàng và đăng ký thông tin liên quan.
- Ghi chép về các vấn đề mà khách hàng đang gặp phải và mô tả sự cố.
2. Kiểm Tra và Chẩn Đoán:
- Thực hiện kiểm tra kỹ thuật để xác định nguyên nhân gốc của vấn đề.
- Lập kế hoạch chẩn đoán chi tiết và báo cáo kết quả cho khách hàng.
3. Báo Giá và Thỏa Thuận:
- Xác định chi phí sửa chữa ước tính và thông báo cho khách hàng.
- Thảo luận và đạt được sự thỏa thuận trước khi bắt đầu công việc.
4. Dọn Sạch và Bảo Quản Dữ Liệu:
- Thực hiện quy trình làm sạch bề mặt máy tính nếu cần thiết.
- Bảo quản dữ liệu quan trọng của khách hàng một cách an toàn.
5. Thực Hiện Sửa Chữa:
- Sử dụng linh kiện chính hãng và các công cụ sửa chữa chuyên nghiệp.
- Tiến hành sửa chữa từ các vấn đề nhỏ đến những vấn đề phức tạp.
6. Kiểm Tra và Đảm Bảo Hiệu Suất:
- Kiểm tra kỹ thuật chi tiết để đảm bảo Macbook Air hoạt động ổn định.
- Đảm bảo tất cả chức năng và tính năng hoạt động đúng cách.
7. Thử Nghiệm và Kiểm Tra Cuối Cùng:
- Thực hiện các bài kiểm tra cuối cùng để đảm bảo tính ổn định và hiệu suất cao.
- Kiểm tra lại mọi vấn đề có thể phát sinh.
8. Bảo Hành và Giao Trả:
- Cung cấp thông tin chi tiết về bảo hành cho khách hàng.
- Giao trả Macbook Air đã sửa chữa và hướng dẫn sử dụng nếu cần.
9. Phản Hồi và Hỗ Trợ Sau Bán Hàng:
- Thu thập phản hồi từ khách hàng về chất lượng dịch vụ.
- Hỗ trợ và giải quyết mọi vấn đề phát sinh sau khi sửa chữa.
Công Ty IT Vũng Tàu cam kết thực hiện mọi bước trong quy trình sửa chữa với sự chuyên nghiệp và tận tâm, nhằm đảm bảo rằng chiếc Macbook Air của bạn được khắc phục mọi vấn đề một cách tốt nhất.
Một Số Lỗi Thường Gặp Của Macbook Air Và Cách Khắc Phục
Macbook Air, mặc dù là một dòng laptop chất lượng cao, nhưng cũng không tránh khỏi một số lỗi thường gặp. Dưới đây là một số lỗi phổ biến và cách khắc phục chúng:
Máy Tính Không Bật
Nếu máy tính của bạn không bật, dưới đây là một số bước kiểm tra và khắc phục mà bạn có thể thử:
1. Kiểm Tra Pin hoặc Sạc:
- Đảm bảo rằng pin của máy tính đang có đủ năng lượng hoặc sạc đang hoạt động đúng cách.
- Thử sử dụng sạc khác hoặc kiểm tra xem đèn báo sạc có sáng không.
2. Đặt Lại SMC (System Management Controller):
- Nếu là máy tính Macbook, bạn có thể thử đặt lại SMC. Bạn có thể thực hiện điều này bằng cách tắt máy, giữ các phím Shift + Control + Option + Power trong khoảng 10 giây, sau đó thả tất cả các phím và bật lại máy.
3. Kiểm Tra Nguồn Điện:
- Đảm bảo rằng ổ cắm điện và bộ chuyển đổi nguồn đang hoạt động đúng cách.
- Thử sử dụng ổ cắm khác để đảm bảo không phải là vấn đề từ nguồn điện.
4. Kiểm Tra Nút Power:
- Đôi khi, nút Power có thể gặp vấn đề. Hãy kiểm tra xem nút này có bị kẹt hoặc hỏng không.
5. Kiểm Tra Đèn LED hoặc Báo Hiệu:
- Nếu có, kiểm tra đèn LED hoặc các báo hiệu trên máy tính để xem có thông báo gì đó không bật.
- Nếu có thông báo hoặc đèn LED nhấp nháy, nó có thể là một mã lỗi cần được giải quyết.
6. Thử Nghiệm Ổ Cứng:
- Nếu ổ cứng gặp vấn đề, máy tính có thể không khởi động. Kết nối ổ cứng với máy tính khác để kiểm tra xem có vấn đề gì không.
7. Kiểm Tra RAM:
- Thử nghiệm bằng cách tháo RAM ra và gắn lại hoặc thử nghiệm với RAM khác nếu có thể.
8. Kiểm Tra Màn Hình:
- Nếu máy tính hoạt động nhưng màn hình không hiển thị, có thể là vấn đề của màn hình hoặc card đồ họa. Kết nối máy tính với màn hình ngoại vi để kiểm tra.
Nếu bạn đã thử các bước trên mà vấn đề vẫn tồn tại, có thể là cần liên hệ với trung tâm sửa chữa chuyên nghiệp để kiểm tra và đánh giá vấn đề một cách chi tiết hơn.

Hiệu Suất Kém
Nếu bạn đang gặp vấn đề về hiệu suất kém trên máy tính của mình, dưới đây là một số bước bạn có thể thực hiện để kiểm tra và khắc phục:
1. Kiểm Tra Bộ Nhớ (RAM):
- Mở Task Manager (Ctrl + Shift + Esc trên Windows hoặc Command + Space, gõ “Activity Monitor” trên Mac) để kiểm tra tình trạng sử dụng RAM.
- Nếu RAM quá tải, cân nhắc nâng cấp lên dung lượng cao hơn.
2. Kiểm Tra CPU:
- Xem xét mục CPU trong Task Manager hoặc Activity Monitor để kiểm tra xem có quá tải không.
- Nếu CPU là vấn đề, kiểm tra xem có ứng dụng nào đang tiêu thụ nhiều tài nguyên không cần thiết.
3. Kiểm Tra Dung Lượng Ổ Cứng:
- Kiểm tra dung lượng ổ cứng của bạn. Nếu ổ cứng gần đầy, hãy xóa các tập tin không cần thiết hoặc chuyển chúng sang ổ cứng ngoại vi.
- Thực hiện việc định kỳ loại bỏ tập tin tạm thời và thùng rác.
4. Kiểm Tra Chương Trình Khởi Động Cùng Hệ Thống:
- Kiểm tra xem có bao nhiêu chương trình được khởi động cùng hệ thống. Nếu có quá nhiều, nó có thể làm giảm hiệu suất.
- Tắt các chương trình không cần thiết khởi động cùng hệ thống.
5. Cập Nhật Phần Mềm và Driver:
- Đảm bảo rằng hệ điều hành, các ứng dụng và driver của bạn đều được cập nhật lên phiên bản mới nhất.
6. Kiểm Tra Virus và Malware:
- Chạy quét virus và malware để đảm bảo rằng máy tính của bạn không bị nhiễm phần mềm độc hại.
7. Kiểm Tra Nhiệt Độ:
- Kiểm tra xem máy tính của bạn có đang quá nhiệt không. Quá nhiệt độ có thể dẫn đến giảm hiệu suất. Sử dụng các chương trình kiểm tra nhiệt độ và làm sạch quạt tản nhiệt nếu cần thiết.
8. Thử Nghiệm Bằng Cách Sử Dụng Chế Độ An Toàn:
- Khởi động máy tính trong chế độ an toàn để kiểm tra xem vấn đề vẫn còn hay không. Nếu hiệu suất cải thiện, có thể có một ứng dụng hoặc driver gây ra vấn đề.
Nếu sau khi thực hiện các bước trên mà vấn đề vẫn tiếp tục, có thể là cần tham khảo ý kiến của chuyên gia hoặc đưa máy tính đến trung tâm sửa chữa để kiểm tra và xử lý vấn đề một cách chi tiết.
Problems với Wi-Fi
Nếu bạn gặp vấn đề với kết nối Wi-Fi trên máy tính, dưới đây là một số bước kiểm tra và khắc phục:
1. Kiểm Tra Kết Nối Wi-Fi:
- Đảm bảo rằng Wi-Fi đã được kích hoạt trên máy tính và kết nối với mạng Wi-Fi của bạn.
2. Khởi Động Lại Router và Modem:
- Tắt và khởi động lại thiết bị định tuyến (router) và modem để cập nhật kết nối Wi-Fi.
3. Kiểm Tra Mật Khẩu Wi-Fi:
- Đảm bảo rằng bạn đã nhập đúng mật khẩu Wi-Fi. Mật khẩu không chính xác có thể làm máy tính không thể kết nối.
4. Kiểm Tra Kết Nối của Thiết Bị Khác:
- Nếu có thiết bị khác trong nhà, kiểm tra xem chúng có thể kết nối được không. Điều này giúp xác định xem vấn đề có phải là do máy tính hay không.
5. Quét Virus và Malware:
- Một số phần mềm độc hại có thể ảnh hưởng đến kết nối Wi-Fi. Chạy chương trình quét virus và malware để đảm bảo rằng máy tính của bạn an toàn.
6. Thử Nghiệm Kết Nối ở Địa Điểm Khác:
- Di chuyển đến một địa điểm khác và thử kết nối Wi-Fi ở đó. Nếu kết nối tốt hơn, có thể vấn đề nằm ở khu vực mà bạn đang ở.
7. Cập Nhật Driver Card Wi-Fi:
- Kiểm tra xem driver cho card Wi-Fi của bạn có được cập nhật không. Nếu không, hãy tìm và cài đặt phiên bản mới nhất từ trang web của nhà sản xuất.
8. Thử Nghiệm Chế Độ An Toàn:
- Khởi động máy tính vào Chế Độ An Toàn để kiểm tra xem vấn đề vẫn xuất hiện hay không. Nếu không, có thể có ứng dụng hoặc driver gây ra vấn đề.
9. Cài Đặt Lại Cài Đặt Mạng:
- Cài đặt lại cài đặt mạng trên máy tính có thể giải quyết vấn đề nếu có lỗi cài đặt.
10. Liên Hệ Nhà Cung Cấp Dịch Vụ Internet (ISP):
- Nếu tất cả các bước trên không giải quyết được vấn đề, có thể liên hệ với ISP để biết thông tin và hỗ trợ chi tiết.
Nếu vấn đề vẫn tiếp tục, có thể cần tham khảo ý kiến của chuyên gia hoặc liên hệ với nhà cung cấp dịch vụ để kiểm tra và khắc phục vấn đề một cách chi tiết hơn.

Pin Sử Dụng Nhanh Chóng
Nếu bạn đang gặp vấn đề với việc pin sử dụng nhanh chóng trên máy tính, dưới đây là một số bước kiểm tra và khắc phục:
1. Kiểm Tra Ứng Dụng Tiêu Thụ Năng Lượng:
- Mở Task Manager (Windows) hoặc Activity Monitor (Mac) để kiểm tra xem có ứng dụng nào tiêu thụ năng lượng cao không.
- Đóng các ứng dụng không cần thiết đang chạy ngầm.
2. Kiểm Tra Cài Đặt Tiết Kiệm Năng Lượng:
- Kiểm tra cài đặt quản lý năng lượng trên máy tính và đảm bảo rằng bạn đang sử dụng chế độ tiết kiệm năng lượng khi không cần thiết.
3. Kiểm Tra Đèn Nền và Đồng Hồ Đèn Trên Bàn Phím:
- Đèn nền và đồng hồ đèn có thể tăng sự tiêu thụ năng lượng. Tắt chúng khi không cần thiết.
4. Kiểm Tra Độ Sáng Màn Hình:
- Giảm độ sáng màn hình khi không cần thiết. Màn hình sáng sẽ tăng mức tiêu thụ năng lượng.
5. Kiểm Tra Cài Đặt Đồng Hồ Tường và Zona Mút:
- Cài đặt đồng hồ tường và zona mút để giảm tần suất đồng bộ dữ liệu và tiết kiệm pin.
6. Kiểm Tra Kết Nối Internet và Bluetooth:
- Tắt kết nối Internet và Bluetooth nếu không cần thiết. Các kết nối này có thể tiêu thụ năng lượng đáng kể.
7. Kiểm Tra Cập Nhật Hệ Thống:
- Đảm bảo rằng bạn đã cài đặt tất cả các bản cập nhật hệ thống và driver mới nhất.
8. Kiểm Tra Ứng Dụng Nền:
- Tắt các ứng dụng chạy ngầm và đang sử dụng nhiều tài nguyên khi máy tính không hoạt động.
9. Kiểm Tra Chế Độ Ngủ:
- Kiểm tra cài đặt chế độ ngủ của máy tính và đảm bảo rằng nó đang hoạt động đúng cách.
10. Kiểm Tra Tình Trạng Pin:
- Sử dụng công cụ kiểm tra pin để xem xét sức khỏe của pin. Nếu pin đang giảm chất lượng, có thể cần thay thế.
Nếu sau khi thực hiện các bước trên mà vấn đề vẫn tiếp tục, có thể là cần tham khảo ý kiến của chuyên gia để kiểm tra và khắc phục vấn đề một cách chi tiết hơn.

Màn Hình Bị Đen
Nếu màn hình của máy tính bạn đen hoặc không hiển thị hình ảnh, dưới đây là một số bước kiểm tra và khắc phục:
1. Kiểm Tra Nguồn Nguồn Điện và Kết Nối:
- Đảm bảo rằng máy tính hoặc màn hình đang nhận nguồn điện đúng cách.
- Kiểm tra cáp kết nối giữa máy tính và màn hình, đảm bảo chúng đang hoạt động đúng cách và chưa bị hỏng.
2. Kiểm Tra Đèn Nền Màn Hình (nếu là màn hình LED hoặc LCD):
- Nếu bạn nhìn kỹ vào màn hình, bạn có thể thấy hình ảnh nhưng rất tối. Trong trường hợp này, có thể đèn nền màn hình bị hỏng.
- Thử sáng đèn màn hình bằng cách sử dụng đèn pin hoặc đèn flash. Nếu bạn thấy hình ảnh, đèn nền có thể cần được thay thế.
3. Khởi Động Lại Máy Tính:
- Thực hiện khởi động lại máy tính để đảm bảo rằng vấn đề không phải là do một lỗi tạm thời.
4. Thử Kết Nối Với Màn Hình Ngoại Vi:
- Kết nối máy tính với một màn hình ngoại vi bằng cách sử dụng cổng VGA, HDMI hoặc DisplayPort để kiểm tra xem vấn đề là ở màn hình máy tính hay không.
5. Kiểm Tra Nguồn Điện Nguồn Đèn LED (nếu có):
- Nếu màn hình có đèn LED, kiểm tra xem đèn LED có sáng không. Nếu không, có thể cần thay thế nguồn điện.
6. Kiểm Tra Card Đồ Họa:
- Kiểm tra xem card đồ họa của máy tính có vấn đề không. Thử kết nối với một màn hình khác để đảm bảo rằng card đồ họa không gặp vấn đề.
7. Kiểm Tra Cài Đặt Màn Hình:
- Kiểm tra cài đặt màn hình trong hệ điều hành. Đôi khi, có thể có cài đặt nào đó gây ra vấn đề với hiển thị màn hình.
8. Nâng Cấp hoặc Cập Nhật Driver Đồ Họa:
- Nếu vấn đề xuất phát từ driver đồ họa, hãy thử cập nhật hoặc nâng cấp chúng.
Nếu sau khi thực hiện các bước trên mà vấn đề vẫn tiếp tục, có thể là cần liên hệ với trung tâm sửa chữa chuyên nghiệp để kiểm tra và đánh giá vấn đề một cách chi tiết hơn.
Bàn Phím Không Hoạt Động
Nếu bàn phím của máy tính không hoạt động, dưới đây là một số bước kiểm tra và khắc phục vấn đề:
1. Kiểm Tra Kết Nối Vật Lý:
- Đảm bảo rằng bàn phím được kết nối chặt vào cổng USB hoặc cổng kết nối tương ứng. Nếu sử dụng bàn phím không dây, kiểm tra xem có đủ pin không.
2. Kiểm Tra Với Bàn Phím Khác:
- Nếu có thể, thử sử dụng một bàn phím khác để kiểm tra xem vấn đề có nằm ở bàn phím hay không. Nếu bàn phím thứ hai hoạt động, có thể bàn phím gốc bị hỏng.
3. Khởi Động Lại Máy Tính:
- Thực hiện khởi động lại máy tính để đảm bảo không phải là lỗi tạm thời.
4. Kiểm Tra Bàn Phím Ảo:
- Nếu bàn phím ảo trên màn hình vẫn hoạt động, vấn đề có thể là do phần cứng bàn phím thực tế. Nếu cả hai đều không hoạt động, vấn đề có thể là phần mềm.
5. Kiểm Tra Trình Điều Khiển (Driver):
- Kiểm tra xem trình điều khiển của bàn phím có được cài đặt và hoạt động đúng cách không. Nếu cần, cập nhật trình điều khiển từ trang web của nhà sản xuất.
6. Kiểm Tra Các Phím Bị Kẹt hoặc Gãy:
- Kiểm tra từng phím để đảm bảo không có phím nào bị kẹt hoặc gãy.
7. Kiểm Tra Cài Đặt Ngôn Ngữ và Bàn Phím:
- Kiểm tra cài đặt ngôn ngữ và bàn phím trong cài đặt hệ điều hành để đảm bảo chúng đang được đặt đúng cách.
8. Thử Nghiệm ở Chế Độ An Toàn:
- Khởi động máy tính vào Chế Độ An Toàn để xem xét xem bàn phím có hoạt động trong môi trường an toàn không.
9. Kiểm Tra Virus và Malware:
- Chạy chương trình quét virus và malware để đảm bảo rằng máy tính của bạn không bị nhiễm phần mềm độc hại.
10. Cài Đặt Lại Hoặc Nâng Cấp Hệ Điều Hành:
- Nếu tất cả các bước trên không giải quyết được vấn đề, có thể cần cài đặt lại hoặc nâng cấp hệ điều hành.
Nếu sau khi thực hiện các bước trên mà vấn đề vẫn tiếp tục, có thể là cần liên hệ với trung tâm sửa chữa để kiểm tra và xử lý vấn đề một cách chi tiết hơn.

Ổ Cứng Đầy
Nếu ổ cứng của bạn đang trở nên đầy, đây là một số bước bạn có thể thực hiện để quản lý và giải quyết vấn đề:
1. Kiểm Tra Dung Lượng Ổ Cứng:
- Mở File Explorer (Windows) hoặc Finder (Mac) và kiểm tra dung lượng còn trống trên ổ cứng.
2. Xóa Các Tập Tin Không Cần Thiết:
- Loại bỏ các tập tin không cần thiết, tạm thời hoặc lỗi để giải phóng không gian.
3. Di Chuyển Dữ Liệu Sang Ổ Cứng Ngoại Vi:
- Di chuyển các tập tin hoặc thư mục quan trọng sang ổ cứng ngoại vi để giảm áp lực cho ổ cứng chính.
4. Xóa Các Ứng Dụng Không Cần Thiết:
- Gỡ bỏ các ứng dụng không cần thiết hoặc ít sử dụng để giải phóng không gian.
5. Kiểm Tra Thùng Rác:
- Đảm bảo rằng bạn đã kiểm tra và xóa các mục trong thùng rác. Đôi khi, không gian trống có thể bị chiếm bởi các tập tin trong thùng rác.
6. Sử Dụng Công Cụ Quản Lý Dung Lượng:
- Sử dụng các công cụ quản lý dung lượng như Disk Cleanup (Windows) hoặc Disk Utility (Mac) để loại bỏ các tập tin tạm thời và không cần thiết.
7. Nén hoặc Xóa Các Tập Tin Lớn:
- Nén các tập tin lớn thành định dạng nén để giảm kích thước hoặc xóa những tập tin không cần thiết.
8. Tăng Kích Thước Ổ Cứng:
- Nếu bạn thường xuyên gặp vấn đề với không gian trống, cân nhắc nâng cấp ổ cứng hoặc thêm ổ cứng mới với dung lượng lớn hơn.
9. Sử Dụng Dịch Vụ Lưu Trữ Trực Tuyến:
- Sử dụng dịch vụ lưu trữ trực tuyến như Google Drive, Dropbox, hoặc OneDrive để lưu trữ các tập tin quan trọng mà bạn không cần truy cập thường xuyên.
10. Tạo Lịch Trình Sao Lưu Dữ Liệu:
- Tạo lịch trình sao lưu định kỳ để chắc chắn rằng dữ liệu quan trọng của bạn được lưu trữ an toàn và không chiếm nhiều không gian trên ổ cứng.
Nếu sau khi thực hiện các bước trên mà vẫn gặp khó khăn, có thể cần xem xét một giải pháp lớn hơn như nâng cấp dung lượng ổ cứng hoặc thảo luận với chuyên gia về cách quản lý dữ liệu hiệu quả.

Xem thêm: Nâng Cấp Ổ Cứng SSD Tại Bà Rịa
Âm Thanh Không Hoạt Động
Nếu bạn gặp vấn đề với âm thanh không hoạt động trên máy tính, dưới đây là một số bước kiểm tra và khắc phục:
1. Kiểm Tra Các Điều Kiện Cơ Bản:
- Đảm bảo rằng tai nghe hoặc loa đã được kết nối chặt vào cổng đúng trên máy tính.
- Kiểm tra xem tai nghe hoặc loa có đang hoạt động bình thường không.
2. Kiểm Tra Cài Đặt Âm Thanh:
- Kiểm tra cài đặt âm thanh trên máy tính để đảm bảo rằng âm lượng không bị tắt hoặc được đặt ở mức thấp.
- Xác định xem đầu ra âm thanh đã được chọn đúng không.
3. Kiểm Tra Driver Âm Thanh:
- Kiểm tra xem driver âm thanh có được cài đặt và hoạt động đúng cách không. Nếu cần thiết, cập nhật driver từ trang web của nhà sản xuất.
4. Kiểm Tra Chế Độ Âm Thanh:
- Kiểm tra chế độ âm thanh trên máy tính, đảm bảo rằng nó không đang ở chế độ “Tắt” hoặc “Yên lặng”.
5. Kiểm Tra Mã Loa hoặc Tai Nghe Khác:
- Nếu có thể, thử sử dụng loa hoặc tai nghe khác để kiểm tra xem vấn đề có nằm ở thiết bị đầu ra hay không.
6. Kiểm Tra Dịch Vụ Windows Audio:
- Mở “Dịch vụ” trên máy tính và kiểm tra xem dịch vụ “Windows Audio” đang hoạt động hay không. Nếu không, khởi động lại dịch vụ này.
7. Kiểm Tra Ứng Dụng Phương Tiện Đa Phương Tiện:
- Nếu bạn đang chạy một ứng dụng phương tiện đa phương tiện như YouTube hoặc Spotify, kiểm tra xem chúng có đang chơi đúng cách không.
8. Kiểm Tra Cổng Kết Nối:
- Kiểm tra xem cổng kết nối tai nghe hoặc loa có bị hỏng không bằng cách thử kết nối vào cổng khác (nếu có).
9. Khởi Động Lại Máy Tính:
- Thực hiện khởi động lại máy tính để xem xét xem vấn đề có tạm thời không.
10. Kiểm Tra Virus và Malware:
- Chạy chương trình quét virus và malware để đảm bảo rằng máy tính của bạn không bị nhiễm phần mềm độc hại.
Nếu vấn đề vẫn tiếp tục sau khi thực hiện các bước trên, có thể cần liên hệ với trung tâm sửa chữa để kiểm tra và xử lý vấn đề một cách chi tiết hơn.

Máy Quá Nóng
Nếu máy tính của bạn trở nên quá nóng, đây là một số bước kiểm tra và khắc phục vấn đề:
1. Kiểm Tra Quạt Tản Nhiệt:
- Kiểm tra xem quạt tản nhiệt của máy tính có đang quay đúng cách không. Nếu quạt không hoạt động, máy tính có thể trở nên quá nóng.
2. Kiểm Tra Lỗ Thông Hơi Nhiệt:
- Đảm bảo rằng lỗ thông hơi nhiệt trên máy tính không bị cản trở bởi bụi bẩn hoặc vật dụng khác. Hãy làm sạch chúng nếu cần thiết.
3. Kiểm Tra Vị Trí Máy Tính:
- Đặt máy tính ở một vị trí có đủ không gian để thông hơi nhiệt. Tránh đặt máy tính trên bề mặt mềm như giường hoặc sofa.
4. Kiểm Tra Chế Độ Làm Mát:
- Nếu máy tính có chế độ làm mát tự động, đảm bảo rằng nó được kích hoạt và đang hoạt động đúng cách.
5. Kiểm Tra Cài Đặt Quản Lý Nhiệt Độ:
- Kiểm tra cài đặt quản lý nhiệt độ trong BIOS hoặc UEFI để đảm bảo rằng chúng được đặt đúng cách.
6. Kiểm Tra Các Ứng Dụng Tiêu Thụ Nhiều Tài Nguyên:
- Sử dụng Task Manager (Windows) hoặc Activity Monitor (Mac) để kiểm tra xem có ứng dụng nào đang tiêu thụ nhiều tài nguyên CPU không.
7. Kiểm Tra Cài Đặt Năng Lượng:
- Trong cài đặt năng lượng của hệ điều hành, đảm bảo rằng chế độ quản lý năng lượng được đặt sao cho phù hợp với sự cần thiết của bạn.
8. Kiểm Tra Driver Card Đồ Họa:
- Đảm bảo rằng driver của card đồ họa được cập nhật lên phiên bản mới nhất.
9. Kiểm Tra Công Suất Nguồn:
- Nếu máy tính có công suất nguồn không đủ, có thể dẫn đến quá nhiệt. Đảm bảo rằng nguồn điện đủ mạnh cho các thành phần của máy.
10. Kiểm Tra Virus và Malware:
- Chạy chương trình quét virus và malware để đảm bảo rằng máy tính không bị nhiễm phần mềm độc hại.
Nếu máy tính vẫn tiếp tục trở nên quá nóng sau khi thực hiện các bước trên, có thể cần liên hệ với trung tâm sửa chữa để kiểm tra và xử lý vấn đề một cách chi tiết hơn.

Nếu các biện pháp trên không giải quyết được vấn đề, nên tham khảo ý kiến chuyên gia hoặc đưa máy đến các trung tâm sửa chữa uy tín để kiểm tra và khắc phục một cách chính xác.