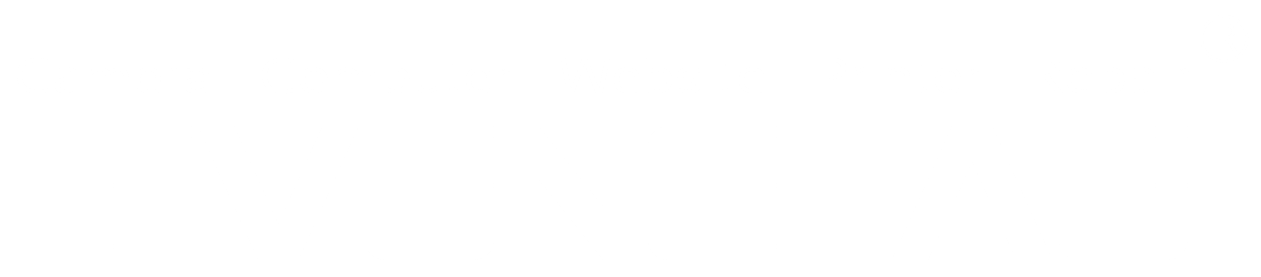Trong thời đại công nghệ ngày nay, MacBook Air không chỉ là một chiếc laptop mà còn là biểu tượng của phong cách và hiệu suất. Tuy nhiên, những sự cố kỹ thuật không tránh khỏi có thể xuất hiện, khiến chiếc MacBook Air của bạn gặp phải những vấn đề khó khăn. Để giải quyết những thách thức này một cách nhanh chóng và hiệu quả, việc tìm kiếm một dịch vụ sửa chữa MacBook Air giá rẻ tại Vũng Tàu là một ưu tiên hàng đầu. Trong bối cảnh đó, đối tác uy tín và chuyên nghiệp là chìa khóa quan trọng để đảm bảo chiếc laptop của bạn được bảo quản và sửa chữa một cách tối ưu. Hãy cùng IT Vũng Tàu khám phá thêm về dịch vụ sửa chữa MacBook Air tại Vũng Tàu để đảm bảo bạn nhận được sự chăm sóc tốt nhất cho người bạn đồng hành công nghệ của mình.
Một Số Lỗi Thường Gặp Của Macbook Air Và Cách Khắc Phục
MacBook Air là một sản phẩm xuất sắc với thiết kế tinh tế và hiệu suất ấn tượng, nhưng cũng không tránh khỏi một số vấn đề kỹ thuật phổ biến. Dưới đây là một số lỗi thường gặp cùng với các cách khắc phục:
Pin giảm hiệu suất
Khi bạn gặp vấn đề về pin giảm hiệu suất trên MacBook Air, đây có thể là dấu hiệu của nhiều nguyên nhân khác nhau. Dưới đây là một số cách bạn có thể khắc phục tình trạng này:
- Kiểm tra ứng dụng tiêu thụ năng lượng:
- Mở ứng dụng “Activity Monitor” để xem những ứng dụng nào đang sử dụng nhiều năng lượng nhất.
- Tắt hoặc thoát khỏi các ứng dụng không cần thiết hoặc đang chạy ngầm.
- Điều chỉnh cài đặt năng lượng:
- Vào “System Preferences” > “Energy Saver” và kiểm tra các tùy chọn năng lượng.
- Giảm độ sáng màn hình và thời gian chờ để tiết kiệm pin.
- Kiểm tra cập nhật phần mềm:
- Đảm bảo rằng hệ điều hành macOS và các ứng dụng của bạn đều được cập nhật lên phiên bản mới nhất.
- Reset SMC (System Management Controller):
- Tắt máy tính.
- Nhấn và giữ các phím Shift + Control + Option + Power trong khoảng 10 giây.
- Thả tất cả các phím và bật máy lên.
- Kiểm tra ứng dụng đồng bộ hóa:
- Các ứng dụng đồng bộ hóa như Dropbox, iCloud có thể tiêu thụ nhiều năng lượng. Xem xét cài đặt để đồng bộ theo yêu cầu hoặc tắt tạm thời.
- Kiểm tra pin và thay thế nếu cần:
- Sử dụng “CoconutBattery” hoặc các ứng dụng tương tự để kiểm tra sức khỏe của pin.
- Nếu pin có vấn đề, việc thay thế nó có thể cần thiết.
Nếu những biện pháp trên không giúp giải quyết vấn đề, việc tham khảo ý kiến của các chuyên gia hoặc đưa máy tính đến trung tâm dịch vụ sửa chữa là lựa chọn an toàn nhất để đảm bảo sự ổn định của pin và hiệu suất của MacBook Air.

Xem thêm: Thay Thế Linh Kiện Macbook Tại Vũng Tàu
Hiệu suất chậm chạp
Khi bạn đối mặt với vấn đề hiệu suất chậm chạp trên MacBook Air, có một số bước bạn có thể thực hiện để cải thiện tình trạng này:
- Kiểm tra dung lượng ổ đĩa:
- Đảm bảo rằng ổ đĩa của bạn không quá đầy. Nếu còn ít không gian trống, máy tính có thể hoạt động chậm chạp.
- Xóa các tệp và ứng dụng không cần thiết hoặc chuyển chúng sang một ổ đĩa ngoại vi.
- Điều chỉnh Startup Items:
- Mở “System Preferences” và chọn “Users & Groups.”
- Chọn tab “Login Items” để kiểm tra các ứng dụng tự động mở khi khởi động. Tắt những ứng dụng không cần thiết.
- Kiểm tra Activity Monitor:
- Mở “Activity Monitor” để xem các quy trình và ứng dụng đang sử dụng nhiều tài nguyên. Kết thúc những quy trình không cần thiết.
- Kiểm tra ứng dụng và trình duyệt web:
- Đôi khi, một số ứng dụng hoặc trang web có thể gây ảnh hưởng đáng kể đến hiệu suất. Đóng các tab trình duyệt không cần thiết và kiểm tra xem có ứng dụng nào đang chiếm tài nguyên nhiều.
- Kiểm tra cập nhật phần mềm:
- Hãy đảm bảo rằng macOS và tất cả các ứng dụng đều được cập nhật lên phiên bản mới nhất.
- Thử nghiệm trong Safe Mode:
- Khởi động máy tính vào Safe Mode để xem liệu vấn đề có do ứng dụng phần mềm không. Để làm điều này, khởi động lại máy và giữ phím Shift cho đến khi xuất hiện logo Apple.
- Reset SMC và PRAM/NVRAM:
- Reset SMC như đã mô tả trước đó và reset PRAM/NVRAM bằng cách khởi động lại máy và giữ các phím Command + Option + P + R cho đến khi bạn nghe thấy tiếng khởi động hai lần.
Nếu những biện pháp trên không cải thiện hiệu suất, có thể có vấn đề với phần cứng hoặc có ứng dụng gặp sự cố. Trong trường hợp này, việc tham khảo ý kiến của các chuyên gia hoặc đưa máy tính đến trung tâm dịch vụ là lựa chọn phù hợp để xác định và sửa chữa vấn đề.

Màn hình không hoạt động
Khi bạn đối mặt với vấn đề màn hình không hoạt động trên MacBook Air, có một số bước bạn có thể thực hiện để xác định và khắc phục tình trạng này:
- Kiểm tra kết nối cáp và nguồn điện:
- Đảm bảo rằng cáp nguồn được kết nối chặt và nguồn điện đang hoạt động.
- Thử sử dụng cáp nguồn khác để loại trừ khả năng cáp hỏng.
- Kiểm tra đèn báo nguồn:
- Nếu đèn báo nguồn trên MacBook Air không sáng, có thể do pin đã hết hoặc có vấn đề với SMC (System Management Controller). Thử reset SMC theo hướng dẫn đã cung cấp trước đó.
- Thử nghiệm với một màn hình khác:
- Kết nối MacBook Air của bạn với một màn hình external để xem liệu vấn đề có liên quan đến màn hình của MacBook hay không.
- Nếu màn hình external hoạt động, vấn đề có thể ở màn hình của MacBook.
- Thử khởi động lại MacBook Air:
- Nếu có vấn đề phần mềm nhất thời, việc khởi động lại máy có thể giải quyết tình trạng này.
- Kiểm tra đèn nền màn hình:
- Dùng đèn sáng hoặc đèn pin soi sáng từ phía sau màn hình để kiểm tra xem có hình ảnh nào hiển thị không. Nếu có, có thể đèn nền màn hình gặp vấn đề.
- Kiểm tra cập nhật phần mềm và driver:
- Đảm bảo rằng macOS và tất cả các ứng dụng được cập nhật lên phiên bản mới nhất.
- Cập nhật driver của màn hình nếu có.
- Đưa máy tính đến trung tâm sửa chữa:
- Nếu các bước trên không giải quyết vấn đề, có thể có vấn đề với phần cứng của MacBook Air. Trong trường hợp này, việc đưa máy đến trung tâm dịch vụ chính hãng là lựa chọn an toàn để được chẩn đoán và sửa chữa.
Lưu ý rằng nếu MacBook Air của bạn đang trong thời gian bảo hành, việc liên hệ với trung tâm sửa chữa có thể làm cho quy trình sửa chữa dễ dàng và hiệu quả hơn.

Kết nối Wi-Fi yếu
Khi gặp vấn đề về kết nối Wi-Fi yếu trên MacBook Air, dưới đây là một số bước bạn có thể thực hiện để cải thiện tình trạng này:
- Kiểm tra tín hiệu Wi-Fi:
- Đảm bảo rằng bạn đang ở gần router Wi-Fi để có tín hiệu mạnh nhất.
- Kiểm tra xem có bất kỳ vật cản nào như tường, cửa, hoặc thiết bị khác có thể làm suy giảm tín hiệu.
- Khởi động lại router:
- Tắt nguồn router và đợi khoảng 10-15 giây trước khi bật lại. Điều này có thể giúp làm mới kết nối Wi-Fi.
- Kiểm tra kết nối của các thiết bị khác:
- Nếu các thiết bị khác cũng gặp vấn đề kết nối, vấn đề có thể là ở router. Trong trường hợp này, liên hệ với nhà cung cấp dịch vụ Internet hoặc quản trị viên mạng.
- Chuyển sang kênh Wi-Fi khác:
- Truy cập trang quản lý router và thử chuyển sang một kênh Wi-Fi khác để tránh nhiễu sóng từ các thiết bị khác.
- Xóa và cài đặt lại mạng Wi-Fi:
- Vào “System Preferences” > “Network,” chọn Wi-Fi và nhấn nút “Advanced.”
- Xóa mạng Wi-Fi hiện tại và thêm lại nó. Điều này có thể giúp giải quyết vấn đề cấu hình mạng.
- Kiểm tra cập nhật phần mềm Wi-Fi:
- Kiểm tra xem có cập nhật phần mềm nào mới cho Wi-Fi không và cài đặt nếu có.
- Thử nghiệm với một mạng Wi-Fi khác:
- Kết nối MacBook Air với một mạng Wi-Fi khác để xem liệu vấn đề có phải do router hay không.
- Thiết lập lại Network Settings:
- Vào “System Preferences” > “Network” > “Advanced,” chọn tab “TCP/IP” và nhấn “Renew DHCP Lease.” Sau đó, chọn tab “DNS” và nhấn “Renew DHCP Lease” nữa.
Nếu những biện pháp trên không giải quyết vấn đề, việc tham khảo ý kiến của nhà cung cấp dịch vụ Internet hoặc đưa máy tính đến trung tâm sửa chữa có thể là những bước tiếp theo.

Bàn phím không hoạt động
Khi bàn phím của MacBook Air gặp vấn đề và không hoạt động đúng cách, dưới đây là một số bước bạn có thể thực hiện để xác định và khắc phục tình trạng này:
- Kiểm tra vật lý:
- Đảm bảo không có bụi bẩn, mảnh vụn hoặc chất lỏng gì đó làm cản trở hoạt động của các phím.
- Lật máy và nhẹ nhàng lật bàn phím để làm sạch nếu cần.
- Khởi động lại MacBook Air:
- Thực hiện khởi động lại máy tính để kiểm tra xem vấn đề có phải là do lỗi phần mềm hay không.
- Kiểm tra cài đặt ngôn ngữ và bàn phím:
- Vào “System Preferences” > “Keyboard” > “Input Sources” để đảm bảo rằng bàn phím và ngôn ngữ đã được chọn đúng.
- Kiểm tra Accessibility Settings:
- Mở “System Preferences” > “Accessibility” > “Keyboard” và xem xét các tùy chọn để đảm bảo không có tính năng nào đang tắt.
- Kiểm tra với ứng dụng TextEdit:
- Mở TextEdit hoặc một ứng dụng văn bản khác và thử gõ một số ký tự để kiểm tra xem có vấn đề gì đó với các phím.
- Update phần mềm:
- Đảm bảo rằng bạn đang chạy phiên bản macOS mới nhất bằng cách kiểm tra các cập nhật từ “System Preferences” > “Software Update.”
- Kiểm tra với bàn phím external:
- Kết nối một bàn phím external để xem xét liệu vấn đề có phải là do bàn phím của MacBook hay không. Nếu bàn phím external hoạt động, vấn đề có thể là do bàn phím của MacBook.
- Reset SMC:
- Như đã mô tả trước đó, thử reset SMC bằng cách tắt máy, giữ phím Shift + Control + Option + Power trong khoảng 10 giây, rồi thả tất cả các phím và bật máy lên.
- Đưa máy tính đến trung tâm sửa chữa:
- Nếu các biện pháp trên không giải quyết vấn đề, có thể có vấn đề với phần cứng của bàn phím và việc đưa máy đến trung tâm sửa chữa là lựa chọn tốt nhất.
Nếu MacBook Air của bạn nằm trong thời gian bảo hành, việc liên hệ với dịch vụ sửa chữa để có thể giúp quá trình sửa chữa trở nên dễ dàng và hiệu quả hơn.
Nóng quá mức
Khi MacBook Air của bạn trở nên quá nóng, đây có thể là dấu hiệu của nhiều vấn đề khác nhau. Dưới đây là một số bước bạn có thể thực hiện để giảm nhiệt độ và ngăn chặn máy tính trở nên quá nóng:
- Kiểm tra các ứng dụng đang chạy:
- Mở “Activity Monitor” để kiểm tra xem có ứng dụng nào đang sử dụng nhiều tài nguyên CPU không cần thiết. Kết thúc các quy trình không quan trọng.
- Kiểm tra quạt làm mát:
- Sử dụng ứng dụng như “Macs Fan Control” để kiểm tra tốc độ quạt làm mát của MacBook Air. Đôi khi, quạt có thể không hoạt động đúng cách, làm tăng nhiệt độ máy.
- Kiểm tra ứng dụng nền:
- Đảm bảo rằng không có ứng dụng đang chạy ẩn và tiêu thụ tài nguyên nền mà bạn không biết đến.
- Kiểm tra tình trạng đổ mực nhiệt độ:
- Mở “Activity Monitor” và kiểm tra xem có quá trình nào gây ra nhiệt độ cao không. Bạn có thể sắp xếp các quy trình theo tình trạng CPU sử dụng cao nhất.
- Kiểm tra đến vấn đề phần cứng:
- Đôi khi, nhiệt độ cao có thể là do sự cố phần cứng như quạt làm mát hỏng hoặc tản nhiệt không hoạt động. Trong trường hợp này, bạn có thể cần đưa máy đến trung tâm sửa chữa.
- Sử dụng chân đế tản nhiệt:
- Nếu bạn đang làm việc trên một bề mặt mà không có không khí lưu thông tốt, sử dụng một chân đế tản nhiệt có thể giúp giảm nhiệt độ của MacBook Air.
- Kiểm tra cập nhật phần mềm:
- Đảm bảo rằng bạn đã cài đặt các cập nhật phần mềm mới nhất từ Apple, bao gồm cả macOS và các ứng dụng.
- Reset SMC:
- Như đã mô tả trước đó, thử reset SMC bằng cách tắt máy, giữ phím Shift + Control + Option + Power trong khoảng 10 giây, rồi thả tất cả các phím và bật máy lên.
Nếu vấn đề về nhiệt độ vẫn tiếp tục, việc liên hệ với dịch vụ hỗ trợ của Apple hoặc đưa máy đến trung tâm sửa chữa là quyết định đúng đắn để kiểm tra và sửa chữa vấn đề phức tạp hơn.

Nếu các vấn đề này vẫn tiếp tục, việc tìm kiếm sự hỗ trợ từ các chuyên gia hoặc các trung tâm sửa chữa uy tín có thể là giải pháp tốt nhất để đảm bảo MacBook Air của bạn hoạt động trơn tru và ổn định.
Những Điều Cần Lưu Ý Khi Sửa Macbook Air Tại Vũng Tàu
Khi quyết định sửa chữa MacBook Air tại Vũng Tàu, có một số điều quan trọng bạn nên lưu ý để đảm bảo rằng dịch vụ được thực hiện đúng cách và hiệu quả:
- Chọn Đối Tác Uy Tín:
- Lựa chọn một trung tâm sửa chữa uy tín và có đội ngũ kỹ thuật viên chuyên nghiệp để đảm bảo dịch vụ chất lượng.
- Kiểm Tra Bảo Hành:
- Nếu MacBook Air của bạn vẫn còn trong thời gian bảo hành, hãy liên hệ với dịch vụ hỗ trợ của Apple hoặc đại lý chính thức để đảm bảo việc sửa chữa không ảnh hưởng đến quyền lợi bảo hành.
- Yêu Cầu Bảng Báo Giá Trước:
- Trước khi đồng ý sửa chữa, yêu cầu một bảng báo giá chi tiết về công việc cần thực hiện, giá trị dự kiến và thời gian hoàn thành.
- Xác Nhận Dữ Liệu Quan Trọng:
- Nếu máy tính của bạn còn hoạt động, hãy sao lưu dữ liệu quan trọng trước khi mang đến sửa chữa để tránh mất mát thông tin.
- Kiểm Tra Phản Hồi Khách Hàng:
- Tìm hiểu về đánh giá và phản hồi từ khách hàng trước đó để đảm bảo trung tâm sửa chữa có đội ngũ chăm sóc khách hàng tốt và thực hiện công việc chuyên nghiệp.
- Xác Định Rõ Vấn Đề:
- Trước khi mang máy đến sửa chữa, cố gắng xác định rõ vấn đề bạn đang gặp phải để có thể cung cấp thông tin chi tiết cho kỹ thuật viên.
- Kiểm Tra Linh Kiện Thay Thế:
- Nếu phải thay thế linh kiện, yêu cầu sử dụng linh kiện chính hãng để đảm bảo tính ổn định và độ bền.
- Quy định Về Bảo Mật Thông Tin:
- Đảm bảo trung tâm sửa chữa tuân thủ quy định về bảo mật thông tin và cam kết giữ bí mật dữ liệu của bạn.
- Kiểm Tra Bảo Mật Tài Khoản:
- Trước khi mang máy đến sửa chữa, đảm bảo rằng bạn đã tắt tính năng Activation Lock và kiểm tra lại tài khoản iCloud.
- Kiểm Tra Lại Sau Sửa Chữa:
- Sau khi sửa chữa, kiểm tra kỹ càng để đảm bảo rằng tất cả chức năng hoạt động đúng và không xuất hiện vấn đề mới.
Lưu ý rằng nếu máy của bạn vẫn đang trong thời gian bảo hành, việc đưa nó đến trung tâm sửa chữa chính hãng của Apple có thể là sự lựa chọn an toàn và tiện lợi nhất.
Địa Chỉ Chuyên Sửa Macbook Air Giá Rẻ Tại Vũng Tàu
Trung Tâm Sửa Máy Tính IT Vũng Tàu tự hào là một địa chỉ uy tín và chuyên nghiệp tại Vũng Tàu, chúng tôi chuyên cung cấp dịch vụ sửa chữa Macbook Air với chất lượng cao và giá rẻ. Với đội ngũ kỹ thuật viên chuyên nghiệp, giàu kinh nghiệm và được đào tạo bài bản, chúng tôi cam kết mang đến cho khách hàng những giải pháp sửa chữa hiệu quả, nhanh chóng, và đáng tin cậy.
Tại IT Vũng Tàu, chúng tôi hiểu rằng việc sử dụng MacBook Air không chỉ là một phần của công việc hàng ngày mà còn là đối tượng đầu tư quan trọng của khách hàng. Chính vì vậy, chúng tôi cam kết sử dụng linh kiện chính hãng và tiến hành sửa chữa theo quy trình kỹ thuật cao cấp, nhằm đảm bảo duy trì hiệu suất và độ bền của sản phẩm.
Ngoài ra, IT Vũng Tàu cũng đặc biệt chú trọng đến việc giữ gìn niềm tin của khách hàng thông qua việc cung cấp bảng báo giá chi tiết trước khi thực hiện sửa chữa, giúp khách hàng hoàn toàn yên tâm về chi phí và quá trình sửa chữa. Chúng tôi cam kết đem đến trải nghiệm dịch vụ toàn diện, từ khi khách hàng đặt lịch hẹn đến khi sản phẩm được trả lại với hiệu suất tốt nhất.
Hãy đến với IT Vũng Tàu để trải nghiệm sự chuyên nghiệp, tận tâm và đội ngũ kỹ thuật viên giàu kinh nghiệm trong lĩnh vực sửa chữa MacBook Air. Chúng tôi tự tin mang lại sự hài lòng và niềm tin tuyệt đối cho khách hàng của mình.

Quy Trình Sửa Macbook Air Tại Vũng Tàu Của IT Vũng Tàu
IT Vũng Tàu thực hiện quy trình sửa chữa Macbook Air với sự tận tâm và chuyên nghiệp, đảm bảo rằng mọi công việc được thực hiện đúng cách và đáp ứng tối đa nhu cầu của khách hàng. Dưới đây là một tóm tắt về quy trình sửa chữa tại IT Vũng Tàu:
- Tiếp Nhận và Đánh Giá:
- Khách hàng mang máy MacBook Air đến cửa hàng để tiếp nhận và đánh giá vấn đề.
- Kỹ thuật viên thực hiện cuộc trò chuyện với khách hàng để hiểu rõ hơn về tình trạng máy và xác định công việc sửa chữa cần thực hiện.
- Kiểm Tra Nhanh:
- Thực hiện kiểm tra nhanh để xác định các vấn đề cơ bản và đưa ra đánh giá ban đầu về phương pháp sửa chữa.
- Báo Giá và Thỏa Thuận:
- Dựa trên kết quả kiểm tra, IT Vũng Tàu cung cấp bảng báo giá chi tiết về công việc sửa chữa, bao gồm cả chi phí linh kiện và lao động.
- Khách hàng và kỹ thuật viên thảo luận và thỏa thuận trước khi tiến hành sửa chữa.
- Thực Hiện Sửa Chữa:
- Kỹ thuật viên thực hiện sửa chữa dựa trên đánh giá và thỏa thuận từ bước trước.
- Sử dụng linh kiện chính hãng để thay thế và cải thiện hiệu suất máy.
- Kiểm Tra và Đảm Bảo Chất Lượng:
- Sau khi hoàn thành sửa chữa, máy sẽ được kiểm tra kỹ lưỡng để đảm bảo mọi chức năng hoạt động đúng cách.
- Thực hiện các bài kiểm tra về phần mềm và phần cứng để đảm bảo hiệu suất ổn định.
- Bảo Dưỡng và Làm Sạch:
- Máy MacBook Air sẽ được làm sạch bên trong để đảm bảo tản nhiệt hiệu quả và tăng tuổi thọ.
- Thực hiện các bước bảo dưỡng nhằm giữ cho máy hoạt động ổn định trong thời gian dài.
- Liên Lạc và Giao Trả:
- IT Vũng Tàu liên lạc với khách hàng để thông báo về việc hoàn thành sửa chữa và kiểm tra mọi yêu cầu của họ.
- Khách hàng đến cửa hàng để kiểm tra lại máy và nhận lại sản phẩm sau khi đã đảm bảo rằng mọi vấn đề đã được giải quyết.
Quy trình sửa chữa tại IT Vũng Tàu được thiết kế để đảm bảo sự minh bạch, chất lượng và sự hài lòng tối đa của khách hàng.