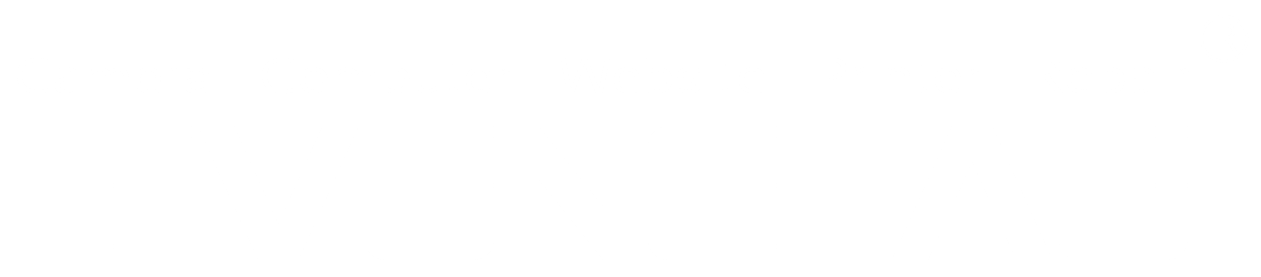Trong thời đại công nghệ ngày nay, laptop đã trở thành một công cụ không thể thiếu đối với cuộc sống hàng ngày. Tuy nhiên, không phải lúc nào chúng ta cũng may mắn tránh khỏi những sự cố kỹ thuật đáng tiếc, khiến chiếc laptop của chúng ta gặp phải những vấn đề khó khăn. Đối với cư dân tại Bà Rịa, việc tìm kiếm một địa chỉ sửa laptop uy tín và chuyên nghiệp không chỉ là nhu cầu mà là một sự cần thiết. Trong bối cảnh này, bài viết dưới đây của IT Vũng Tàu sẽ giới thiệu đến bạn về địa chỉ sửa laptop tại Bà Rịa đáng tin cậy, nơi bạn có thể tin tưởng gửi gắm “trái tim” công nghệ của mình.
Giới thiệu tổng quan về dịch vụ sửa laptop tại Bà Rịa của IT Vũng Tàu
Trung Tâm Sửa Laptop Bà Rịa IT Vũng Tàu không chỉ là một địa chỉ sửa laptop uy tín tại Bà Rịa mà còn là điểm đến lý tưởng cho những người đam mê công nghệ và đánh giá cao chất lượng dịch vụ. Với đội ngũ kỹ thuật viên giàu kinh nghiệm và chuyên nghiệp, IT Vũng Tàu cam kết mang đến cho khách hàng sự hài lòng cao nhất với các dịch vụ sửa chữa laptop hiệu quả.
Nơi đây không chỉ là nơi khắc phục sự cố kỹ thuật, mà còn là trung tâm nâng cấp và bảo dưỡng laptop, giúp máy tính của bạn luôn hoạt động mạnh mẽ và ổn định. Điều đặc biệt tại IT Vũng Tàu là sự đa dạng trong việc xử lý các vấn đề, từ sửa chữa phần cứng đến phần mềm, đảm bảo rằng mọi yêu cầu của khách hàng đều được đáp ứng một cách tận tâm và chuyên nghiệp nhất.
Với uy tín đã được khẳng định và sự đa dạng trong các dịch vụ cung cấp, IT Vũng Tàu là sự lựa chọn hàng đầu cho những người đang tìm kiếm một địa chỉ sửa laptop tại Bà Rịa mang đến sự an tâm và hiệu quả. Liên hệ Hotline: 096 3636 138 để được tư vấn và hỗ trợ.
Tại sao bạn nên chọn IT Vũng Tàu để sửa laptop tại Bà Rịa?
Chọn IT Vũng Tàu để sửa laptop tại Bà Rịa là một quyết định thông minh và đáng tin cậy với nhiều lý do sau:
Chất lượng dịch vụ chuyên nghiệp
Chất lượng dịch vụ chuyên nghiệp là một trong những yếu tố quan trọng mà chúng tôi tự hào mang đến cho khách hàng. Đội ngũ kỹ thuật viên tại đây không chỉ có kinh nghiệm mà còn được đào tạo chuyên sâu, đảm bảo rằng họ sẽ xử lý mọi vấn đề với sự chuyên nghiệp và tận tâm.
Khi bạn mang laptop của mình đến với IT Vũng Tàu, bạn có thể tin tưởng vào sự am hiểu sâu rộng về công nghệ của đội ngũ kỹ thuật viên. Chúng tôi không chỉ xác định và khắc phục sự cố một cách hiệu quả mà còn tư vấn cho bạn về cách bảo quản và duy trì laptop để giữ cho máy tính của bạn hoạt động ổn định và lâu bền.
Sự chuyên nghiệp của IT Vũng Tàu không chỉ thể hiện qua kỹ thuật mà còn qua cách chúng tôi tương tác với khách hàng. Đội ngũ nhân viên tận tâm và thân thiện, luôn lắng nghe và hiểu rõ nhu cầu của khách hàng để đảm bảo rằng dịch vụ được cung cấp đáp ứng đúng mong đợi và mang lại sự hài lòng cao nhất.

Đa dạng dịch vụ
IT Vũng Tàu tự hào về sự đa dạng trong việc cung cấp dịch vụ, đảm bảo rằng khách hàng sẽ tìm thấy giải pháp cho mọi vấn đề liên quan đến laptop của mình. Điều này bao gồm:
1. Sửa Chữa Phần Cứng: Từ những sự cố nhỏ như bàn phím hay touchpad không hoạt động đến những vấn đề lớn hơn như hỏng màn hình hay ổ cứng, đội ngũ kỹ thuật viên chuyên nghiệp của chúng tôi có khả năng sửa chữa mọi vấn đề phần cứng một cách chính xác và hiệu quả.
2. Khắc Phục Sự Cố Phần Mềm: Đối mặt với vấn đề liên quan đến phần mềm, từ virus độc hại đến hệ điều hành gặp lỗi, chúng tôi cung cấp các dịch vụ khắc phục sự cố phần mềm để đảm bảo máy tính của bạn hoạt động mượt mà và an toàn.
3. Nâng Cấp Linh Kiện: Nếu bạn đang tìm kiếm cách nâng cấp laptop để cải thiện hiệu suất, chúng tôi có thể cung cấp và lắp đặt các linh kiện mới như ổ cứng SSD, bộ nhớ RAM, hoặc các linh kiện khác để tối ưu hóa máy tính của bạn.
4. Bảo Dưỡng Định Kỳ: Để tránh sự cố không mong muốn và duy trì hiệu suất tốt nhất cho laptop, chúng tôi cung cấp các dịch vụ bảo dưỡng định kỳ, bao gồm làm sạch bụi, kiểm tra và đảm bảo hoạt động ổn định của các linh kiện.
5. Tư Vấn và Hỗ Trợ: Đội ngũ chuyên gia của chúng tôi không chỉ giúp bạn khắc phục sự cố mà còn tư vấn về cách duy trì và tối ưu hóa laptop theo nhu cầu sử dụng cụ thể của bạn.
Với sự đa dạng này, IT Vũng Tàu cam kết đáp ứng mọi nhu cầu của khách hàng với chất lượng và uy tín.
Tiện ích và linh kiện chính hãng
IT Vũng Tàu cam kết đảm bảo chất lượng thông qua việc sử dụng tiện ích và linh kiện chính hãng, điều này mang lại nhiều ưu điểm quan trọng cho khách hàng:
1. Tin Cậy và Độ Bền: Việc sử dụng tiện ích và linh kiện chính hãng giúp đảm bảo tính tin cậy và độ bền của laptop sau khi được sửa chữa hoặc nâng cấp. Điều này giúp tránh được những vấn đề phát sinh do sử dụng linh kiện không đảm bảo chất lượng.
2. Tương Thích Tốt: Linh kiện chính hãng thường được thiết kế để hoạt động tốt nhất với các sản phẩm cùng hãng, đảm bảo sự tương thích và hiệu suất cao nhất. Điều này là quan trọng đối với việc nâng cấp và bảo dưỡng máy tính.
3. Bảo Hành Tốt: Tiện ích và linh kiện chính hãng thường đi kèm với chính sách bảo hành tốt, giúp khách hàng yên tâm về sự hỗ trợ và bảo vệ sau khi sử dụng dịch vụ của chúng tôi.
4. Hiệu Suất Ổn Định: Việc sử dụng linh kiện chất lượng cao giúp đảm bảo hiệu suất ổn định và không gặp phải các vấn đề do sự lạc quẻ, trục trặc hoặc thiếu ổn định của linh kiện.
5. Nguồn Gốc Rõ Ràng: Sự minh bạch trong nguồn gốc của tiện ích và linh kiện chính hãng mang lại sự minh bạch và tin cậy đối với khách hàng, giúp họ yên tâm về chất lượng và nguồn gốc của sản phẩm.
Với những cam kết này, IT Vũng Tàu không chỉ đảm bảo sự an tâm cho khách hàng mà còn thể hiện cam kết của họ đối với chất lượng và uy tín trong mọi dịch vụ cung cấp.
Uy tín và đánh giá tích cực
Uy tín và đánh giá tích cực của IT Vũng Tàu là động lực mạnh mẽ cho khách hàng khi chọn lựa địa chỉ sửa laptop tại Bà Rịa. Dưới đây là những điểm mạnh về uy tín và đánh giá tích cực của chúng tôi:
1. Phản Hồi Tích Cực từ Khách Hàng: Chúng tôi nhận được nhiều phản hồi tích cực từ khách hàng trước đó, điều này là một minh chứng rõ ràng về chất lượng dịch vụ và sự hài lòng của người sử dụng. Đánh giá tích cực này thường đi kèm với những câu chuyện thành công về việc khắc phục sự cố và nâng cấp máy tính.
2. Uy Tín Xây Dựng Từ Thời Gian Dài: Chúng tôi đã xây dựng uy tín của mình trong cộng đồng thông qua thời gian dài. Sự ổn định và đáng tin cậy của chúng tôi là một yếu tố quan trọng khi khách hàng cân nhắc chọn lựa nơi sửa chữa laptop.
3. Thái Độ Tận Tâm và Chu Đáo: Thái độ tận tâm và chu đáo của nhân viên IT Vũng Tàu đối với khách hàng thường được đánh giá cao. Sự nhiệt huyết và sự chăm sóc tận tình khi giải quyết mọi vấn đề của khách hàng là một trong những yếu tố quan trọng góp phần vào uy tín tích cực.
4. Cam Kết Đáp Ứng Đúng Hẹn: Sự đáp ứng đúng hẹn với khách hàng là một trong những tiêu chí hàng đầu của chúng tôi. Việc hoàn thành sửa chữa và dịch vụ theo đúng thời gian cam kết giúp tạo ra niềm tin và đánh giá tích cực từ phía khách hàng.
5. Chính Sách Hỗ Trợ Sau Bán Hàng: IT Vũng Tàu không chỉ cung cấp dịch vụ sửa chữa mà còn có chính sách hỗ trợ sau bán hàng tốt. Khách hàng có thể tin tưởng vào sự hỗ trợ và giúp đỡ của công ty sau khi dịch vụ được thực hiện.
Với những điểm mạnh về uy tín và đánh giá tích cực này, IT Vũng Tàu đã tạo ra một tầm nhìn vững chắc và là sự lựa chọn đáng tin cậy cho mọi nhu cầu sửa chữa và bảo dưỡng laptop tại Bà Rịa.

Giá trị và chi phí hợp lý
IT Vũng Tàu cam kết mang lại giá trị và chi phí hợp lý cho khách hàng thông qua nhiều cách:
1. Độ minh bạch trong Báo Giá: IT Vũng Tàu có chính sách minh bạch trong việc cung cấp báo giá. Khách hàng sẽ được thông báo rõ ràng về chi phí dự kiến trước khi bắt đầu sửa chữa, giúp họ hiểu rõ về những dịch vụ và linh kiện mà họ sẽ nhận được.
2. Giá Cạnh Tranh: Chúng tôi cam kết cung cấp giá cạnh tranh trên thị trường mà không làm giảm chất lượng dịch vụ. Điều này giúp khách hàng cảm thấy hài lòng về giá trị thu được so với số tiền họ chi trả.
3. Tư Vấn Tiết Kiệm Chi Phí: Đội ngũ tư vấn của IT Vũng Tàu có thể tư vấn về các lựa chọn tiết kiệm chi phí, như nâng cấp linh kiện có giá trị tốt hoặc cung cấp giải pháp thay thế hiệu quả.
4. Không Có Chi Phí Ẩn: Chúng tôi không có chi phí ẩn. Mọi chi phí đều được mô tả rõ ràng và chi tiết trong báo giá, giúp khách hàng tránh bất kỳ bất ngờ nào về chi phí sau này.
5. Chính Sách Đảm Bảo Hài Lòng Khách Hàng: Chúng tôi có chính sách đảm bảo hài lòng khách hàng, nếu có bất kỳ vấn đề nào sau khi sửa chữa, họ sẽ cam kết giải quyết nhanh chóng và hiệu quả mà không tăng chi phí cho khách hàng.
6. Dịch Vụ Đáng Giá cho Chi Phí: Chúng tôi tập trung vào việc mang lại giá trị cao cho khách hàng. Dịch vụ chất lượng và sự chăm sóc tận tình giúp khách hàng cảm nhận được sự đáng giá đối với mỗi khoản chi trả.
Với những cam kết này, IT Vũng Tàu không chỉ cung cấp dịch vụ chất lượng mà còn mang lại giá trị lớn và chi phí hợp lý cho khách hàng.
Tiện lợi và phục vụ nhanh chóng
IT Vũng Tàu cam kết đem lại trải nghiệm tiện lợi và dịch vụ nhanh chóng để đáp ứng nhanh chóng nhu cầu của khách hàng:
1. Dịch Vụ Giao Nhận: IT Vũng Tàu có thể cung cấp dịch vụ giao nhận, giúp khách hàng tiết kiệm thời gian và công sức trong việc đưa đón máy tính của họ đến nơi sửa chữa.
2. Thời Gian Phản Hồi Nhanh Chóng: Đội ngũ nhân viên tại IT Vũng Tàu cam kết phản hồi nhanh chóng cho mọi yêu cầu. Khách hàng sẽ nhận được thông tin về tình trạng sửa chữa và bảng báo giá một cách nhanh nhất có thể.
3. Dịch Vụ Ưu Tiên Cho Sự Cố Khẩn Cấp: IT Vũng Tàu có thể cung cấp dịch vụ ưu tiên cho các sự cố khẩn cấp, đảm bảo rằng các vấn đề cần được giải quyết ngay lập tức sẽ được ưu tiên xử lý.
4. Dịch Vụ Nhanh Chóng và Linh Hoạt: Không chỉ nhanh chóng trong việc phản hồi, chúng tôi còn linh hoạt trong việc lên lịch hẹn và thực hiện các dịch vụ sửa chữa. Điều này giúp khách hàng dễ dàng tích hợp việc bảo dưỡng hay sửa chữa vào lịch trình hàng ngày của họ.
5. Tiện Ích Trực Tuyến: Chúng tôi có thể cung cấp các tiện ích trực tuyến như tư vấn qua điện thoại, theo dõi trạng thái sửa chữa trực tuyến, và thông tin chi tiết về các dịch vụ cũng như lịch sử sửa chữa.
Với những ưu điểm về tiện lợi và dịch vụ nhanh chóng này, IT Vũng Tàu mang đến sự thuận tiện và linh hoạt cho khách hàng trong quá trình sửa chữa và bảo dưỡng laptop.
Việc chọn IT Vũng Tàu không chỉ đảm bảo sự chuyên nghiệp và tin cậy mà còn mang lại trải nghiệm dịch vụ toàn diện và tốt nhất cho laptop của bạn.
Những lỗi thường gặp trên Laptop và cách khắc phục đơn giản tại nhà
Dưới đây là một số lỗi thường gặp trên laptop và cách khắc phục đơn giản mà bạn có thể thử tại nhà:
Laptop Không Bật
Nếu laptop của bạn không bật, dưới đây là một số bước bạn có thể thử để xác định và khắc phục vấn đề:
1. Kiểm Tra Nguồn Điện:
- Đảm bảo laptop được kết nối chặt với nguồn điện. Thử sử dụng một ổ cắm khác để đảm bảo nguồn điện không phải là vấn đề.
- Nếu bạn sử dụng pin, kiểm tra xem pin có nhiệt độ và đã được sạc đầy chưa.
2. Reset Nguồn:
- Tháo pin (nếu có) và ngắt kết nối nguồn điện.
- Nhấn và giữ nút nguồn trong khoảng 15-20 giây.
- Kết nối lại nguồn điện và thử bật lại laptop.
3. Kiểm Tra LED Đèn Nguồn:
- Kiểm tra xem có đèn LED nào sáng trên laptop không. Nếu không có đèn nào sáng, có thể có vấn đề với nguồn điện hoặc bo mạch chủ.
4. Kiểm Tra Adapter Nguồn:
- Kiểm tra xem đèn LED trên adapter nguồn có sáng hay không. Nếu không sáng, có thể adapter hoặc dây nguồn bị hỏng.
5. Kiểm Tra Bộ Lọc Nguồn:
- Nếu có bộ lọc nguồn (surge protector), thử thay đổi một ổ cắm khác hoặc loại bỏ bộ lọc để xem có vấn đề nào không.
6. Đổi Adapter Nguồn:
- Nếu có thể, thử sử dụng một adapter nguồn khác để xem liệu vấn đề có phải do adapter hay không.
7. Liên Hệ Hỗ Trợ Kỹ Thuật:
- Nếu bạn đã thử mọi cách mà laptop vẫn không bật, hãy liên hệ với hỗ trợ kỹ thuật của nhà sản xuất hoặc mang máy tính đến trung tâm sửa chữa uy tín để kiểm tra và khắc phục vấn đề chuyên sâu.
Nhớ rằng, nếu laptop của bạn còn trong thời kỳ bảo hành, việc liên hệ với nhà sản xuất là một lựa chọn tốt để nhận được hỗ trợ.

Màn Hình Laptop Bị Đen
Nếu màn hình laptop của bạn bị đen, có thể có nhiều nguyên nhân khác nhau. Dưới đây là một số bước bạn có thể thực hiện để xác định và khắc phục vấn đề:
1. Kiểm Tra Nguồn Sáng và Đèn Nền:
- Kiểm tra xem đèn nền của màn hình có hoạt động hay không bằng cách nhìn kỹ vào màn hình trong điều kiện ánh sáng tối. Nếu không thấy bất kỳ ánh sáng nào, có thể có vấn đề với nguồn sáng hoặc đèn nền.
2. Kết Nối Với Màn Hình Ngoại Vi:
- Kết nối laptop với một màn hình ngoại vi để kiểm tra xem vấn đề có phải từ màn hình laptop hay không. Nếu màn hình ngoại vi hoạt động bình thường, vấn đề có thể ở màn hình laptop hoặc các linh kiện liên quan.
3. Thử Restart Laptop:
- Khởi động lại laptop để xem xét liệu vấn đề có phải là do một lỗi tạm thời hay không.
4. Sử Dụng Phím Tắt Đèn Nền (Nếu Có):
- Nếu laptop có phím tắt đèn nền, thử nhấn phím này để đảm bảo rằng đèn nền không bị tắt.
5. Kiểm Tra Cáp Màn Hình:
- Nếu bạn có kiến thức về phần cứng, hãy kiểm tra xem cáp màn hình có bị đứt hay không. Cáp đứt hoặc kết nối không đúng cũng có thể làm màn hình đen.
6. Kiểm Tra Đèn Màn Hình Backlight:
- Nếu bạn có kinh nghiệm với sửa chữa laptop, bạn có thể thử kiểm tra đèn nền của màn hình. Nếu đèn nền hỏng, có thể cần phải thay thế.
7. Cập Nhật Driver Đồ Họa:
- Kiểm tra và cập nhật driver đồ họa mới nhất từ trang web của nhà sản xuất laptop. Một driver lỗi thời có thể gây ra vấn đề với hiển thị.
8. Khôi Phục Cài Đặt Màn Hình:
- Trong trường hợp đen không rõ nguyên nhân, bạn có thể thử khôi phục cài đặt màn hình về trạng thái mặc định.
Nếu sau tất cả các bước trên mà màn hình vẫn đen, liên hệ với hỗ trợ kỹ thuật của nhà sản xuất hoặc đưa máy tính đến trung tâm sửa chữa để kiểm tra và khắc phục vấn đề chuyên sâu. Nhớ rằng, nếu laptop của bạn còn trong thời kỳ bảo hành, việc liên hệ với nhà sản xuất là một lựa chọn tốt để nhận được hỗ trợ.
Laptop Quá Nóng
Nếu laptop của bạn đang trở nên quá nóng, có thể gặp một số vấn đề làm tăng nhiệt độ. Dưới đây là một số cách để giảm nhiệt độ và tránh tình trạng quá nóng:
1. Vệ Sinh Quạt Tản Nhiệt:
- Bụi bẩn tích tụ trên quạt tản nhiệt và các khe thông hơi có thể làm tăng nhiệt độ máy tính. Sử dụng ống xịt khí hoặc bàn chải nhỏ để làm sạch quạt và khe thông hơi.
2. Đặt Laptop Trên Bề Mặt Mát Mẻ:
- Đảm bảo laptop đặt trên một bề mặt phẳng và mát mẻ. Sử dụng một quạt làm mát hoặc đặt laptop lên các đế làm mát có thể giúp nhiệt độ giảm đi.
3. Kiểm Tra Cấu Hình Năng Lượng:
- Trong cài đặt quản lý năng lượng, hãy kiểm tra xem laptop có đang sử dụng chế độ quản lý năng lượng hiệu quả không.
4. Chế Độ Sleep/Hibernate:
- Sử dụng chế độ Sleep hoặc Hibernate khi không sử dụng laptop thay vì để nó hoạt động liên tục. Điều này giúp giảm tiêu thụ năng lượng và giảm nhiệt độ.
5. Kiểm Tra Cài Đặt BIOS/UEFI:
- Nếu có thể, kiểm tra cài đặt trong BIOS/UEFI để đảm bảo rằng nó đang hoạt động đúng cách và không có quá trình làm nóng không cần thiết.
6. Kiểm Tra Ứng Dụng Chạy Ngầm:
- Sử dụng Task Manager để kiểm tra xem có ứng dụng nào đang chạy ngầm gây nhiệt độ cao không.
7. Thay Đổi Tình Trạng Nhiệt Độ:
- Nếu laptop vẫn quá nóng, hãy thay đổi cài đặt nhiệt độ trong phần quản lý nguồn. Một số laptop có thể cho phép bạn điều chỉnh chế độ làm mát để giảm nhiệt độ.
8. Nâng Cấp Hệ Thống Tản Nhiệt:
- Nếu bạn có kinh nghiệm sửa chữa, có thể xem xét việc nâng cấp hệ thống tản nhiệt hoặc thay đổi keo tản nhiệt giữa chip và tản nhiệt.
Nếu sau các bước trên mà tình trạng quá nóng vẫn tiếp tục, nên đưa laptop đến trung tâm sửa chữa để kiểm tra các vấn đề phức tạp hơn hoặc nếu cần phải thay thế các bộ phận nâng cấp.

Âm Thanh Laptop Không Hoạt Động
Nếu âm thanh trên laptop của bạn không hoạt động, dưới đây là một số bước bạn có thể thực hiện để xác định và khắc phục vấn đề:
1. Kiểm Tra Nút Mute:
- Kiểm tra xem nút mute trên laptop có được bật tắt hay không. Nút mute thường nằm trên bàn phím hoặc gần đèn LED của âm thanh.
2. Kiểm Tra Cài Đặt Âm Thanh:
- Kiểm tra cài đặt âm thanh trong hệ điều hành để đảm bảo âm thanh không bị tắt hoặc được đặt ở mức âm lượng yêu cầu.
3. Cập Nhật Driver Âm Thanh:
- Cập nhật driver âm thanh mới nhất từ trang web của nhà sản xuất laptop hoặc từ trang web chính thức của họ. Driver lỗi thời có thể gây ra vấn đề với âm thanh.
4. Kiểm Tra Cáp Tai Nghe/Loa:
- Nếu bạn đang sử dụng tai nghe hoặc loa ngoại vi, hãy kiểm tra cáp kết nối để đảm bảo chúng hoạt động đúng cách.
5. Khởi Động Lại Laptop:
- Thử khởi động lại laptop để xem xét liệu vấn đề có phải là do lỗi tạm thời hay không.
6. Kiểm Tra Tình Trạng Tai Nghe/Loa Ngoại Vi:
- Nếu tai nghe hoặc loa ngoại vi hoạt động bình thường, vấn đề có thể nằm ở loa tích hợp trong laptop. Ngược lại, nếu tai nghe hoặc loa ngoại vi cũng không hoạt động, vấn đề có thể nằm ở driver hoặc cài đặt.
7. Kiểm Tra Device Manager:
- Mở Device Manager (Quản lý Thiết Bị) và kiểm tra phần “Sound, video and game controllers” để đảm bảo driver âm thanh được nhận diện và hoạt động đúng cách.
8. Thử Sử Dụng Hệ Thống Phục Hồi:
- Nếu vấn đề xuất hiện gần đây sau khi cài đặt phần mềm hoặc cập nhật, thử sử dụng hệ thống phục hồi để quay lại trạng thái trước đó.
9. Kiểm Tra Virus/Malware:
- Chạy một chương trình diệt virus để đảm bảo máy tính không bị nhiễm malware gây ra vấn đề với âm thanh.
Nếu vấn đề vẫn tiếp tục sau các bước trên, liên hệ với hỗ trợ kỹ thuật của nhà sản xuất hoặc mang máy tính đến trung tâm sửa chữa để kiểm tra và khắc phục vấn đề chuyên sâu.
Kết Nối Wi-Fi/Kết Nối Internet Bị Mất
Nếu bạn gặp vấn đề với kết nối Wi-Fi hoặc kết nối Internet trên laptop, dưới đây là một số bước bạn có thể thực hiện để xác định và khắc phục vấn đề:
1. Kiểm Tra Kết Nối Wi-Fi:
- Kiểm tra xem bạn đã kết nối đúng mạng Wi-Fi hay chưa. Đôi khi, việc chọn sai mạng có thể làm mất kết nối.
2. Khởi Động Lại Router và Modem:
- Tắt nguồn router và modem, đợi khoảng 10-15 giây, sau đó bật lại. Điều này có thể khắc phục các vấn đề liên quan đến thiết bị mạng.
3. Kiểm Tra Đèn LED Wi-Fi:
- Kiểm tra đèn LED Wi-Fi trên laptop để đảm bảo nó đang hoạt động. Nếu không có đèn hoặc đèn màu đỏ, có thể có vấn đề với kết nối Wi-Fi.
4. Tắt và Bật Wi-Fi:
- Tắt chức năng Wi-Fi trên laptop và sau đó bật lại để thử khôi phục kết nối.
5. Quản Lý Mạng và Thiết Lập IP Tự Động:
- Mở “Network and Sharing Center” trên laptop, chọn “Change adapter settings,” và kiểm tra xem kết nối Wi-Fi có đang hoạt động hay không. Nếu không, thử đặt cấu hình IP thành tự động.
6. Kiểm Tra Mật Khẩu Wi-Fi:
- Đảm bảo bạn đã nhập đúng mật khẩu cho mạng Wi-Fi. Một mật khẩu sai có thể làm mất kết nối.
7. Xóa và Cài Đặt Lại Kết Nối Wi-Fi:
- Trong “Network and Sharing Center,” hãy chọn “Manage wireless networks,” xóa mạng Wi-Fi hiện tại, và sau đó thử kết nối lại.
8. Kiểm Tra Cài Đặt Proxy:
- Kiểm tra cài đặt proxy trên trình duyệt để đảm bảo rằng không có proxy đang ảnh hưởng đến kết nối Internet.
9. Cập Nhật Driver Card Wi-Fi:
- Kiểm tra và cập nhật driver của card Wi-Fi từ trang web của nhà sản xuất laptop hoặc trang chính thức của họ.
10. Chạy Troubleshooter Kết Nối Mạng:
- Chạy bộ kiểm tra vấn đề kết nối mạng trên Windows để xác định và tự động sửa một số vấn đề cơ bản.
11. Liên Hệ Hỗ Trợ Kỹ Thuật ISP:
- Nếu mọi phương pháp trên không giúp, liên hệ với nhà cung cấp dịch vụ Internet (ISP) để kiểm tra xem có vấn đề nào từ phía họ hay không.
Nếu tình trạng mất kết nối Wi-Fi vẫn tiếp tục, có thể cần phải liên hệ với chuyên gia hoặc đưa máy tính đến trung tâm sửa chữa để kiểm tra vấn đề cụ thể hơn.
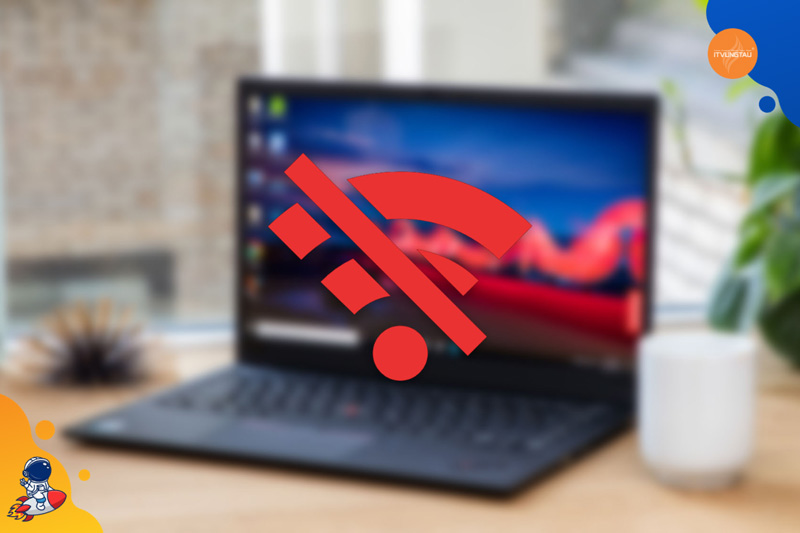
Laptop Chạy Chậm
Nếu laptop của bạn đang chạy chậm, có thể có nhiều nguyên nhân gây ra vấn đề này. Dưới đây là một số bước bạn có thể thực hiện để cải thiện hiệu suất của laptop:
1. Kiểm Tra Bộ Nhớ RAM:
- Sử dụng Task Manager để kiểm tra việc sử dụng bộ nhớ RAM. Nếu bộ nhớ RAM gần đầy, cân nhắc nâng cấp RAM để tăng hiệu suất.
2. Đối Phó Với Ứng Dụng Khởi Động Cùng Hệ Thống:
- Vào Task Manager và kiểm tra danh sách các ứng dụng khởi động cùng hệ thống. Tắt các ứng dụng không cần thiết để giảm tải cho hệ thống.
3. Loại Bỏ Phần Mềm Malware:
- Chạy chương trình diệt virus và malware để quét và loại bỏ các phần mềm độc hại có thể làm chậm laptop.
4. Xóa Các Tệp và Ứng Dụng Không Cần Thiết:
- Loại bỏ các tệp tin và ứng dụng không cần thiết để giải phóng không gian lưu trữ và giảm tải cho hệ thống.
5. Kiểm Tra Ổ Cứng:
- Sử dụng chương trình kiểm tra ổ cứng để kiểm tra sức khỏe của ổ cứng và loại bỏ các lỗi có thể làm chậm laptop.
6. Cập Nhật Driver:
- Kiểm tra và cập nhật driver cho card đồ họa, card mạng và các thành phần khác từ trang web chính thức của nhà sản xuất.
7. Tối Ưu Hóa Cài Đặt Hệ Thống:
- Kiểm tra cài đặt năng lượng và đảm bảo rằng laptop đang chạy ở chế độ hiệu suất cao khi cần thiết.
8. Chạy Disk Cleanup:
- Chạy công cụ Disk Cleanup để loại bỏ các tệp tin tạm thời, tệp hệ thống và các dữ liệu không cần thiết khác.
9. Kiểm Tra Cài Đặt Hệ Thống:
- Kiểm tra cài đặt hệ thống và đảm bảo rằng laptop không có các ứng dụng không mong muốn chạy ngầm khi khởi động.
10. Nâng Cấp Lên Ổ SSD (Nếu Có Khả Năng):
- Nếu laptop chưa có ổ SSD, nâng cấp từ ổ cứng HDD lên SSD có thể cải thiện đáng kể tốc độ của hệ thống.
11. Kiểm Tra và Chỉnh Sửa Fragmentation:
- Sử dụng chương trình chống phân mảnh để kiểm tra và chỉnh sửa các file bị phân mảnh trên ổ cứng.
Nếu laptop vẫn chạy chậm sau khi thực hiện các bước trên, có thể cần phải đưa máy tính đến trung tâm sửa chữa để kiểm tra vấn đề phức tạp hơn.
Khiếm Khuyết Trong Hệ Điều Hành
Nếu bạn gặp phải các khiếm khuyết trong hệ điều hành của laptop, dưới đây là một số bước bạn có thể thực hiện để khắc phục vấn đề:
1. Chạy Công Cụ Kiểm Tra Lỗi Hệ Thống:
- Sử dụng công cụ kiểm tra và sửa lỗi hệ thống của Windows như SFC (System File Checker) để kiểm tra và sửa các tệp tin hệ thống bị hỏng.
2. Chạy Disk Check:
- Sử dụng chương trình kiểm tra ổ cứng (chkdsk) để kiểm tra và sửa lỗi trên ổ cứng của bạn.
3. Kiểm Tra Cập Nhật Hệ Thống:
- Đảm bảo rằng hệ điều hành và các bản cập nhật bảo mật đều được cài đặt. Cập nhật thường xuyên có thể giải quyết các lỗ hổng bảo mật và cải thiện ổn định của hệ thống.
4. Khôi Phục Hệ Thống:
- Nếu bạn gặp vấn đề lớn, hãy sử dụng tính năng khôi phục hệ thống để quay lại một điểm khôi phục trước đó khi hệ thống hoạt động ổn định.
5. Cài Đặt Lại Hệ Điều Hành:
- Trong trường hợp các vấn đề không giải quyết được, bạn có thể cài đặt lại hệ điều hành từ đĩa cài đặt hoặc phương tiện khôi phục của nhà sản xuất.
6. Kiểm Tra Virus và Malware:
- Chạy chương trình diệt virus và anti-malware để kiểm tra và loại bỏ bất kỳ phần mềm độc hại nào có thể gây ảnh hưởng đến hệ điều hành.
7. Kiểm Tra Tình Trạng Ổ Cứng:
- Kiểm tra sức khỏe của ổ cứng sử dụng các công cụ kiểm tra sức khỏe ổ cứng. Nếu ổ cứng có vấn đề, nó có thể gây ra các lỗi trong hệ điều hành.
8. Loại Bỏ Phần Mềm Gây Conflict:
- Kiểm tra xem có phần mềm nào đang gây ra xung đột trong hệ điều hành không. Thử tạm thời vô hiệu hóa hoặc gỡ bỏ các ứng dụng gần đây cài đặt để xem xét có sự cải thiện không.
9. Kiểm Tra Sự Tương Thích:
- Kiểm tra xem các ứng dụng và driver bạn đang sử dụng có tương thích với phiên bản hệ điều hành đang chạy không.
10. Liên Hệ Hỗ Trợ Kỹ Thuật:
- Nếu vấn đề vẫn tiếp tục, liên hệ với hỗ trợ kỹ thuật của nhà sản xuất hoặc đưa máy tính đến một trung tâm sửa chữa để kiểm tra và khắc phục vấn đề chuyên sâu.
Nhớ rằng, trước khi thực hiện bất kỳ bước nào, hãy đảm bảo bạn sao lưu dữ liệu quan trọng để tránh mất mát thông tin trong quá trình khắc phục lỗi.
Lưu ý: Trước khi thực hiện bất kỳ sửa chữa nào, hãy đảm bảo bạn hiểu rõ về các bước cần thực hiện và đảm bảo rằng bạn có thể thực hiện chúng một cách an toàn. Nếu bạn không chắc chắn, hãy liên hệ với chuyên gia sửa chữa.